WordPressでは記事単位で記事の公開/非公開を設定できます。公開にした場合は誰でも閲覧できますが、非公開に設定した記事はブログの管理者か記事の投稿者しか閲覧することはできません。ここでは記事を非公開にする方法について解説します。なお記事の閲覧にパスワードを設定したい場合には「記事の閲覧にパスワードを使った制限を設定する」をご参照下さい。
記事の公開/非公開を設定する
新しい記事を例に実際に設定を行ってみます。新しい記事の作成画面を表示して下さい。
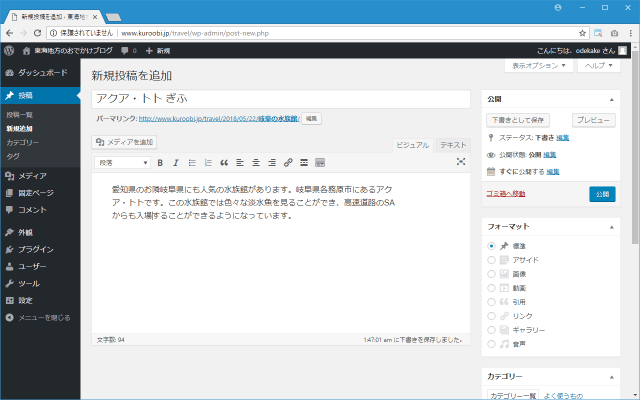
右サイドバーに記事の公開状態を設定するブロックがあります。
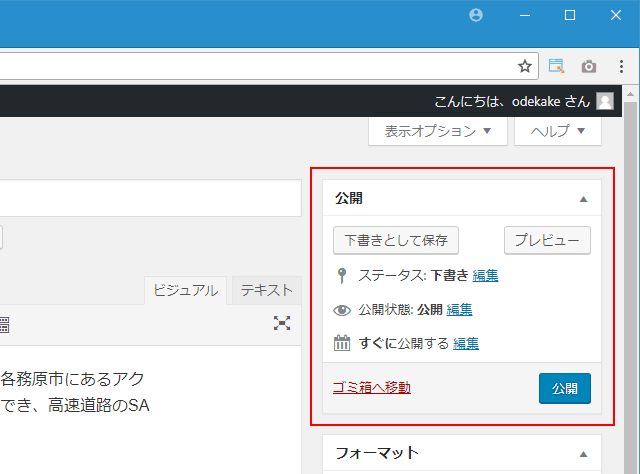
記事を公開するか非公開にするかの設定は「公開状態」のところで行います。デフォルトでは「公開」となっています。その為、特に設定を行わなかった場合、記事を投稿すると記事は誰でも閲覧できるように公開されます。
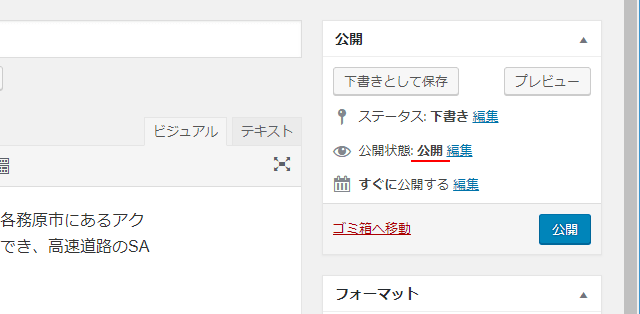
記事を非公開に設定したい場合、「公開」と表示されている右側にある「編集」をクリックして下さい。
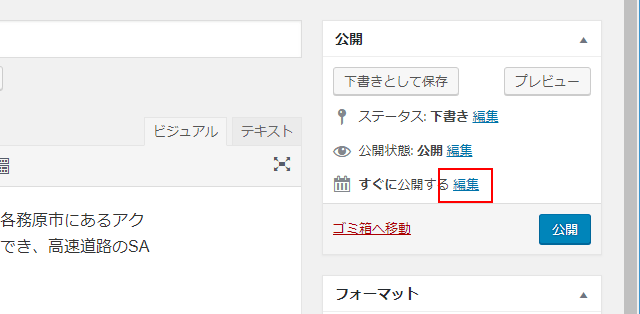
記事を公開するか非公開にするかの設定画面が表示されます。
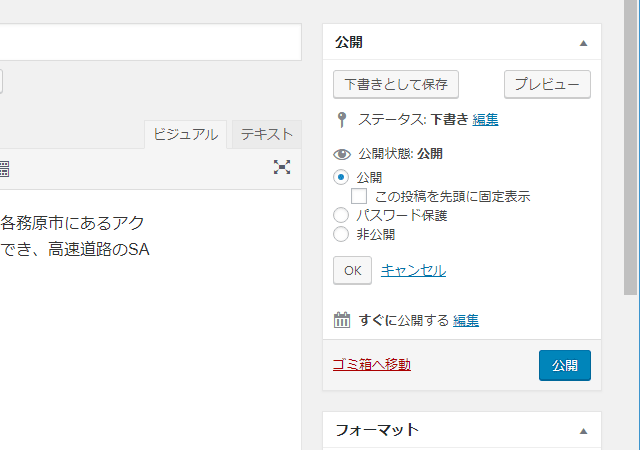
記事を非公開にするには「非公開」を選択して下さい。選択が終わりましたら「OK」をクリックして下さい。
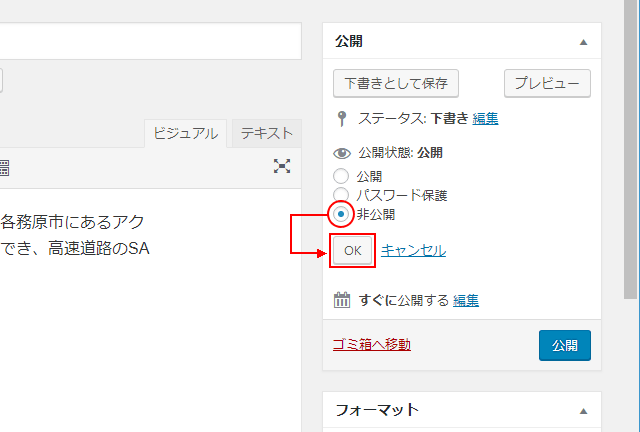
公開状態が「非公開」に設定されました。
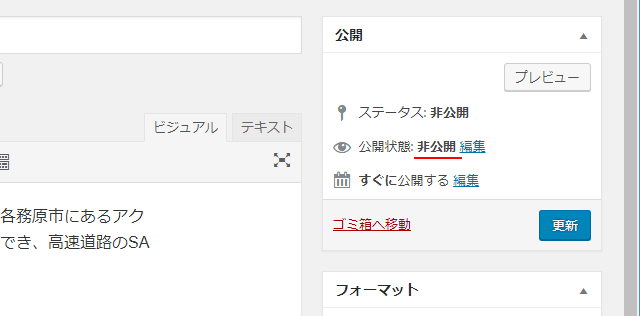
記事を投稿します。「更新」をクリックして下さい。(公開状態を非公開に設定すると、「公開」ボタンが「更新」ボタンに変わります)。
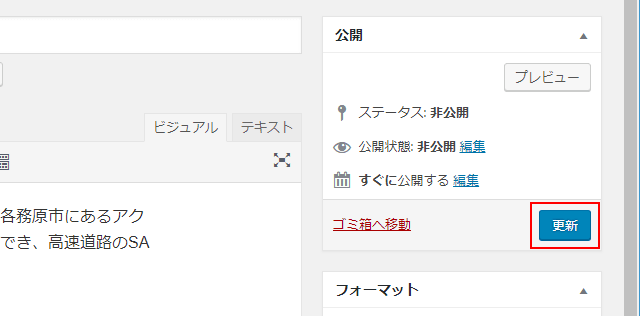
非公開に設定した記事の投稿が完了しました。
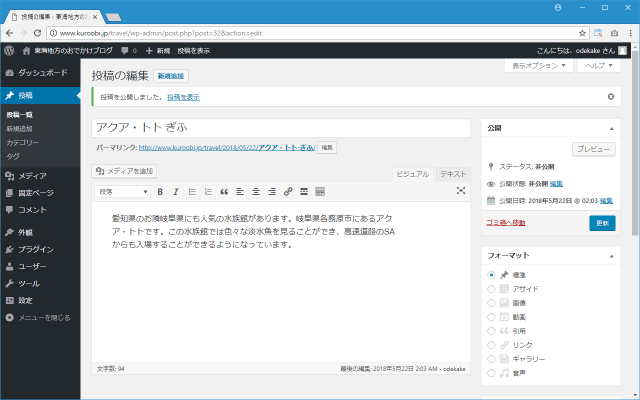
このように記事単位で記事を公開するか非公開にするかを設定することができます。
非公開にした記事が管理画面上でどのように表示されるのかを確認してみます。画面左側の「投稿」メニューの中にある「投稿一覧」メニューをクリックして下さい。
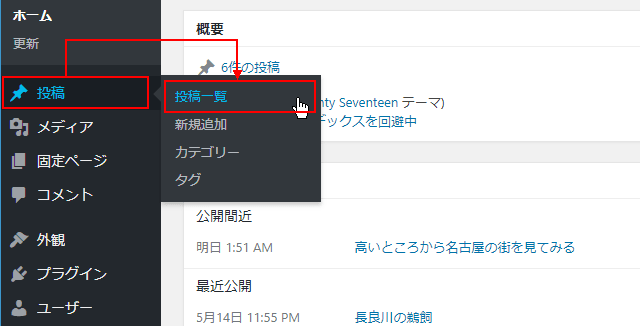
「投稿」画面が表示されます。これまで投稿された記事の一覧が表示されています。
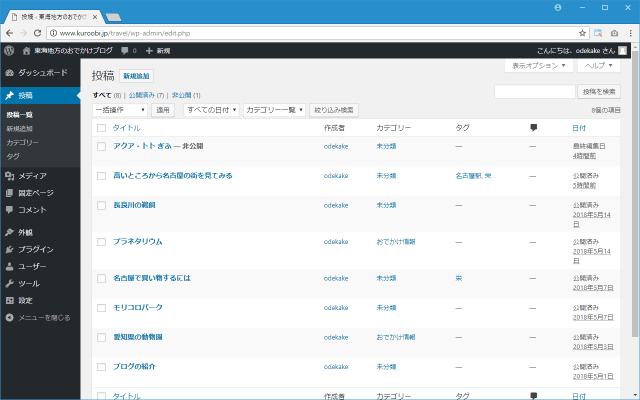
「非公開」で公開した記事はタイトルの後に「―非公開」という表示がされています。このように投稿済の記事が公開なのか非公開なのかは「投稿」画面で確認することができます。
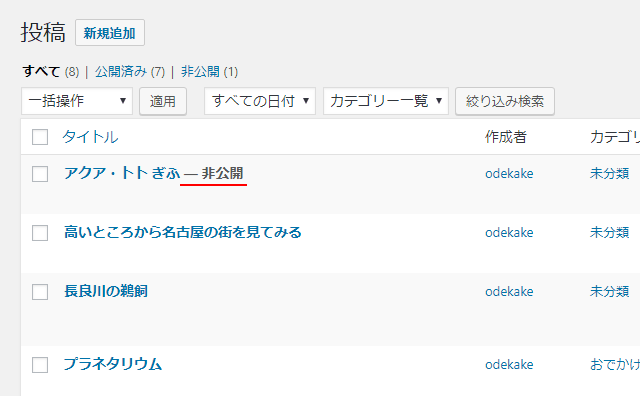
非公開の記事がブログでどのように表示されるか確認する
それでは非公開の記事がブログでどのように表示されるのかを確認します。最初に管理画面にログインした状態でブログを表示してみます。
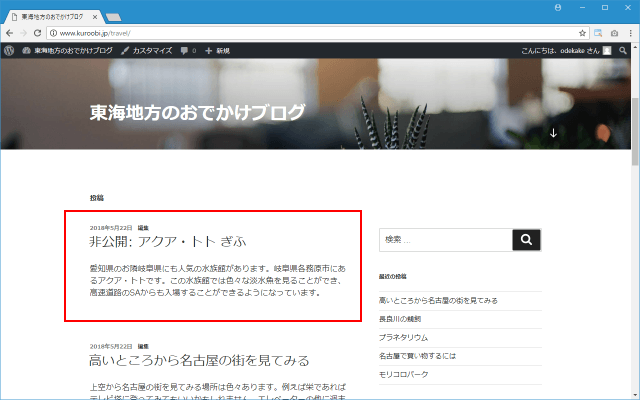
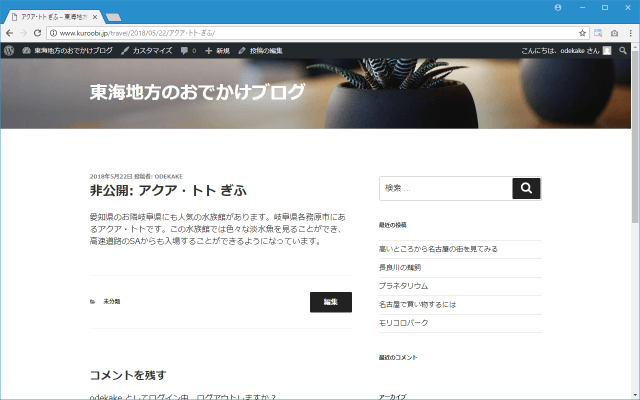
記事が非公開であってもブログの管理者や記事の作成者でログインした状態でブログを閲覧すると記事は表示されます。なお非公開になっている記事のタイトルには「非公開:」というテキストが表示されており、公開か非公開かの区別をすることができます。

次にブログの利用者の方が見た場合と同じように、WordPressの管理画面からログアウトした状態でブログを表示してみます。
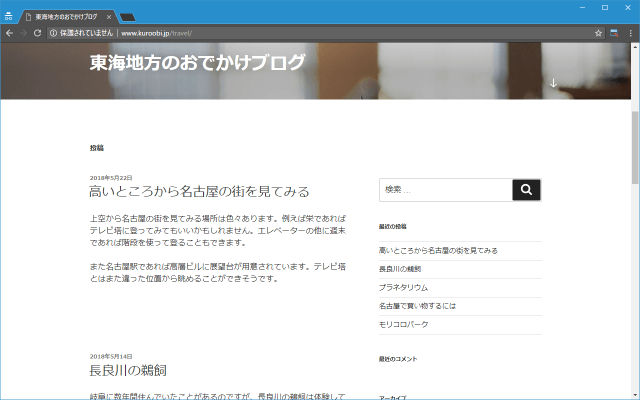
このようにブログの利用者の方には非公開の記事は表示されませんし、非公開の記事があるのかどうかも分かりません。
また非公開の記事のURLを何らかの形で知っていたとしても、そのURLへアクセスしても「お探しのページが見つかりません。」と表示されるだけで非公開の記事を閲覧することはできません。
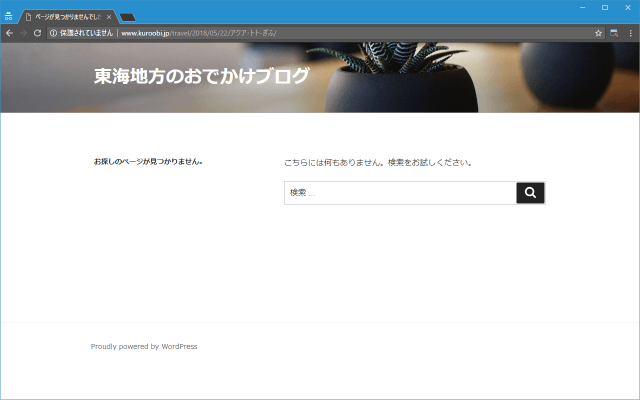
非公開の記事を公開に変更する
非公開として投稿した記事をあとから公開に変更することもできます。また逆に公開で投稿した記事をあとから非公開にすることもできます。先ほどと同じ手順で「投稿」画面を表示して下さい。投稿済の記事一覧が表示されます。
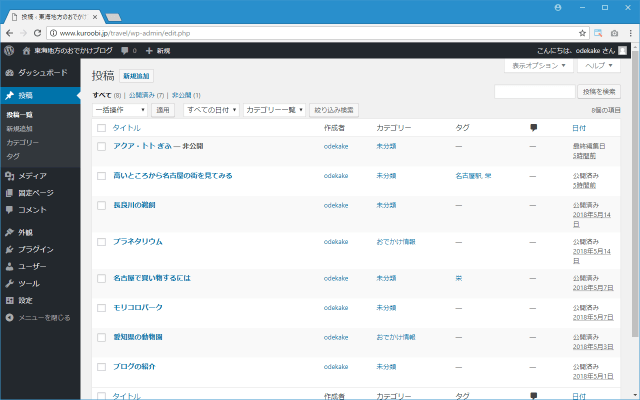
今回は例として非公開の記事を公開に変更してみます。記事一覧の中から公開状態の変更をしたい記事にマウスを合わせ、表示されたメニューの中から「編集」をクリックして下さい。
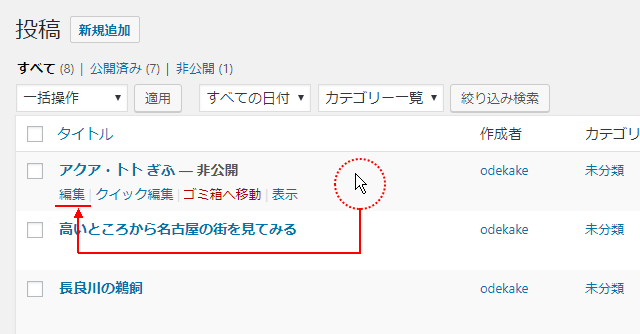
記事の編集画面が表示されます。
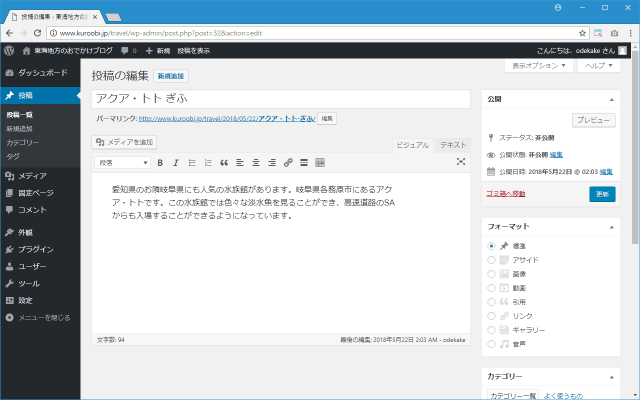
「公開」ブロックの「公開状態」にこの記事が公開なのか非公開なのかが表示されています。現在は非公開です。
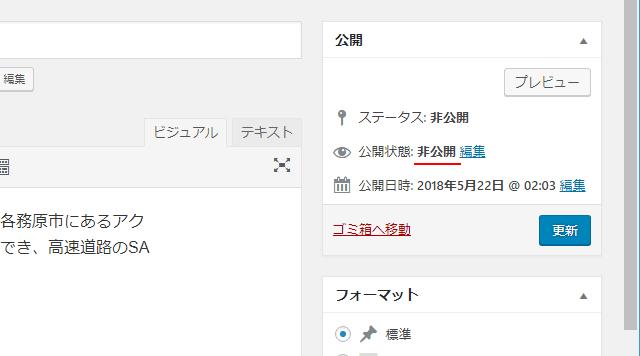
公開状態を変更する場合は公開状態の右側に表示されている「編集」をクリックして下さい。
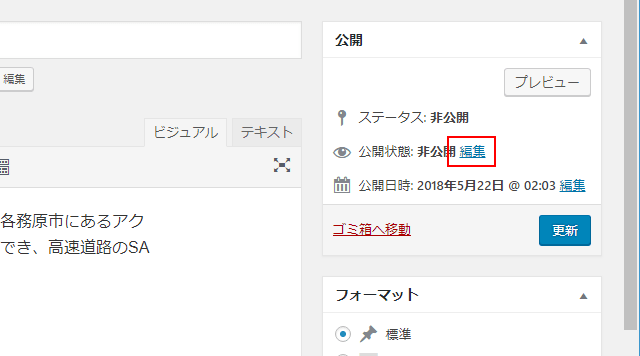
公開状態を設定する画面が表示されます。
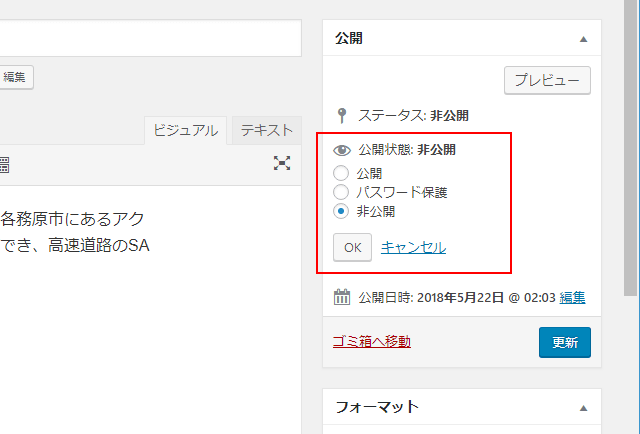
それでは非公開の記事を公開に変更してみます。「公開」を選択して下さい。選択が終わりましたら「OK」をクリックして下さい。
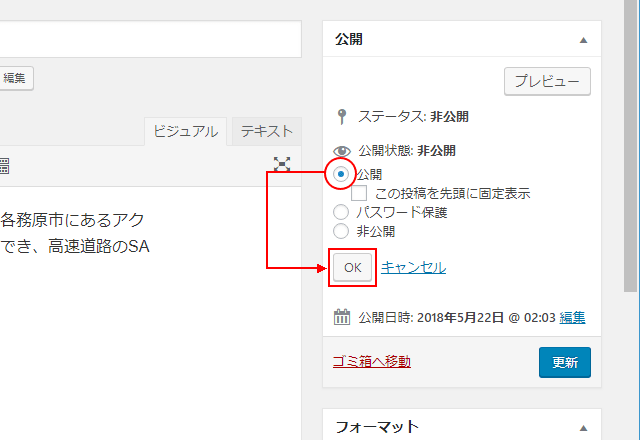
では「公開」をクリックして下さい。記事が更新され記事の公開状態に対する変更が反映されます。
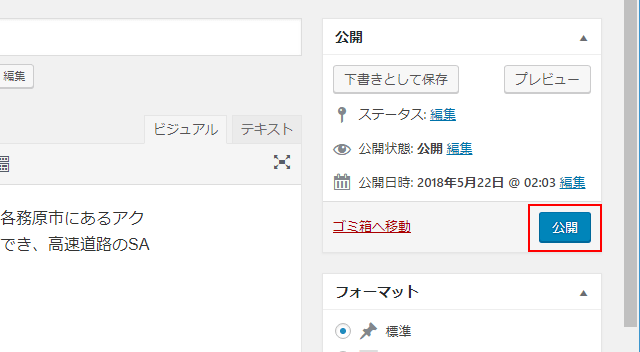
それではWordPressからログアウトした状態でブログを表示してみます。すると先ほどは表示されていなかった記事がログアウトした状態でも表示されました。公開の記事ですのでタイトルに「非公開:」が追加されてもいません。
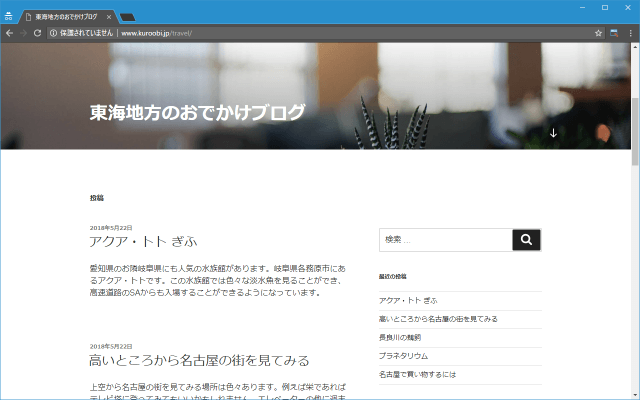
このように非公開で投稿した記事をあとから公開に変更することができます。
