投稿済みの記事を削除する方法について解説します。WordPressでは記事を削除するといったんゴミ箱へ移動します。ゴミ箱からは記事を元に戻したり完全に削除することができます。ここでは合わせてゴミ箱の操作方法についても解説します。
記事を削除する
投稿した記事を削除するには、画面左側の「投稿」メニューの中にある「投稿一覧」メニューをクリックして下さい。
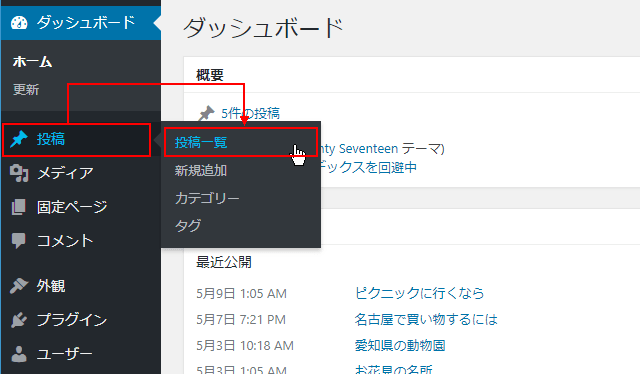
「投稿」画面が表示されます。これまで投稿された記事の一覧が表示されています。
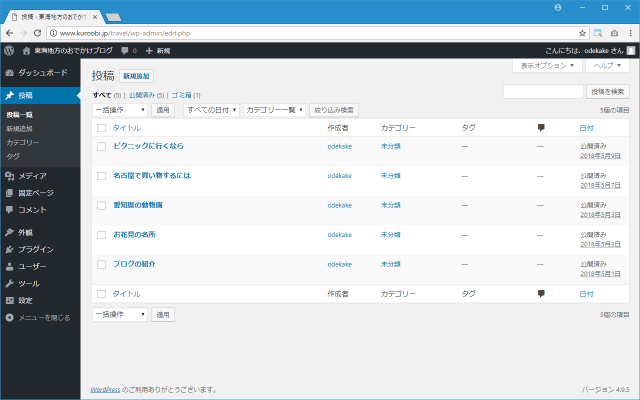
記事一覧の上を見て下さい。「すべて」「公開済み」「ゴミ箱」と表示されたリンクがあります。
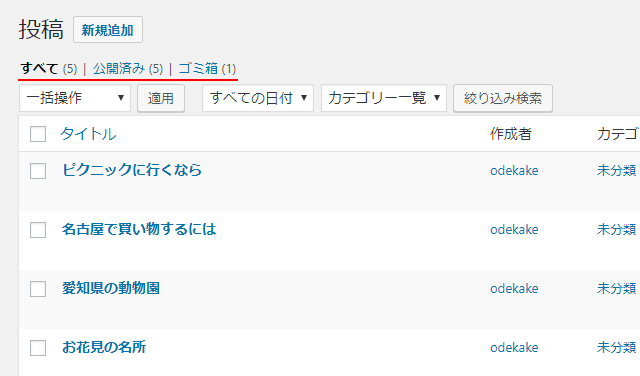
WordPressでは記事を削除するといったんゴミ箱に記事が移動します。先ほどの「ゴミ箱」の括弧の中の数字は、現在ゴミ箱に入っている記事の数となっており、現在「ゴミ箱(1)」と表示されているのでゴミ箱には1つの記事が入っていることになります。(なお「すべて」というのは公開されている記事と下書きの記事の合計です)。
それでは記事を削除します。記事一覧の中から編集したい記事にマウスを合わせて下さい。次のようなメニューが表示されます。
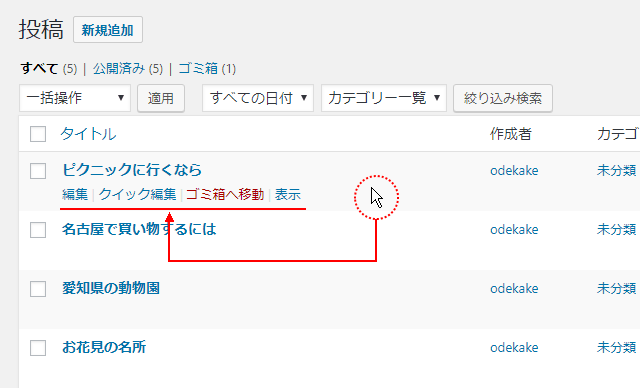
表示されたメニューの中から「ゴミ箱へ移動」をクリックして下さい。
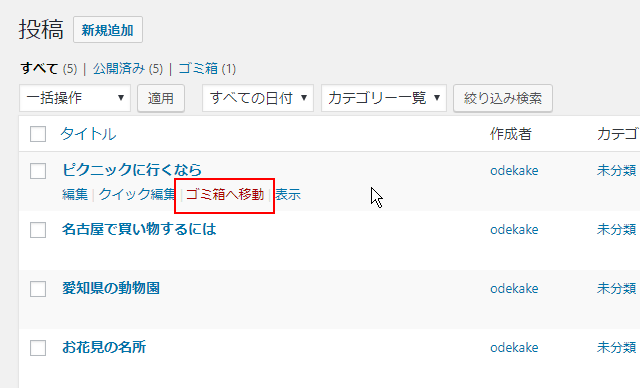
記事が削除され、ゴミ箱へ移動しました。
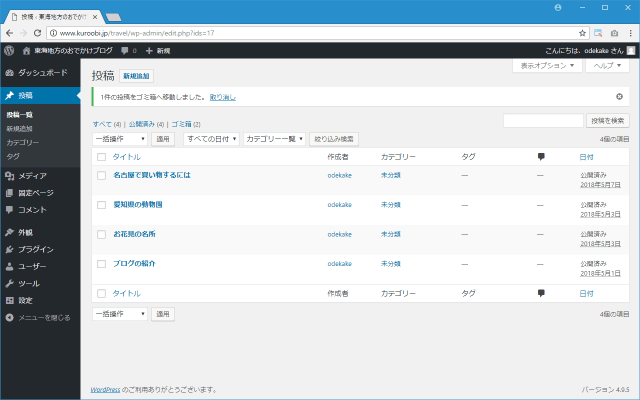
改めて記事一覧の上を見てみると、「ゴミ箱」の括弧の中の数字が1から2へ変わっています。
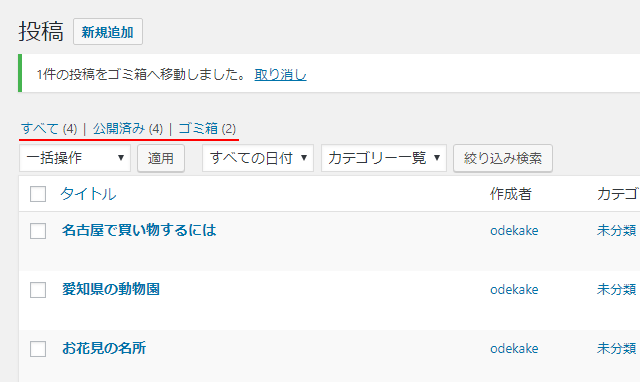
複数の記事をまとめて削除する
複数の記事をまとめて削除することもできます。「投稿」画面を開き、記事一覧の中から削除したい複数の記事にチェックを行って下さい。
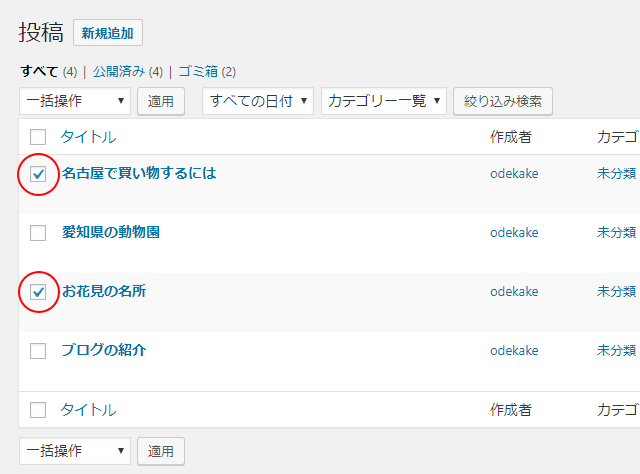
上または下にあるドロップダウンメニューで「ゴミ箱へ移動」をクリックして下さい。
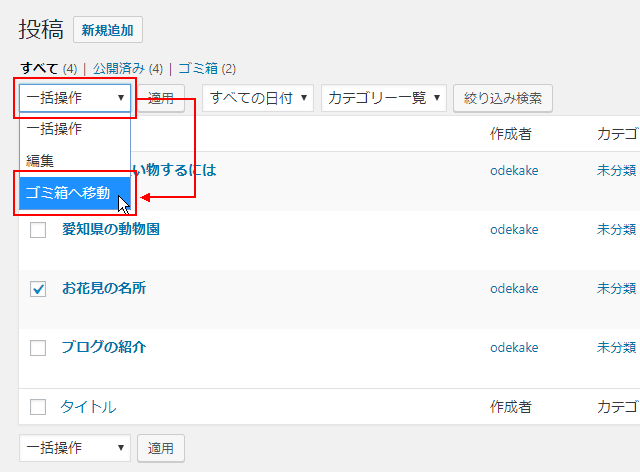
「適用」ボタンをクリックして下さい。
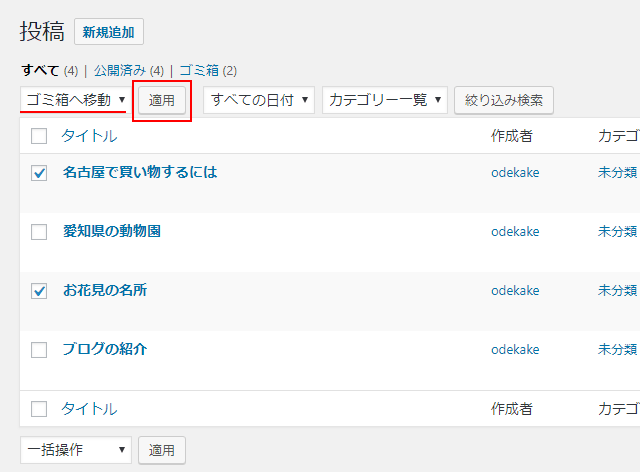
チェックしていた全ての記事が削除され、ゴミ箱へ移動しました。
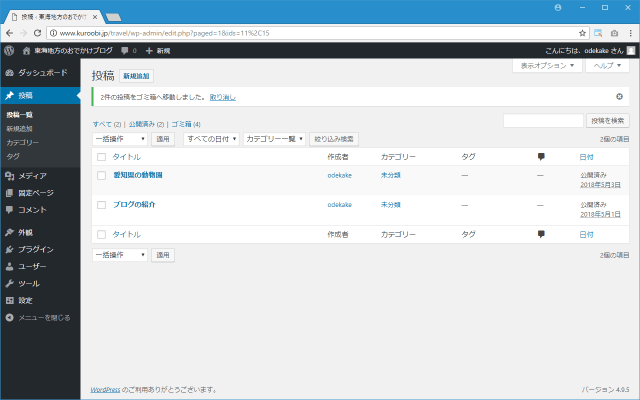
ゴミ箱を表示する
削除された記事はいったんゴミ箱へ入ります。ゴミ箱からは記事を元に戻したり完全に削除したりすることができます。それではまずゴミ箱を表示してみます。画面左側の「投稿」メニューの中にある「投稿一覧」メニューをクリックして下さい。
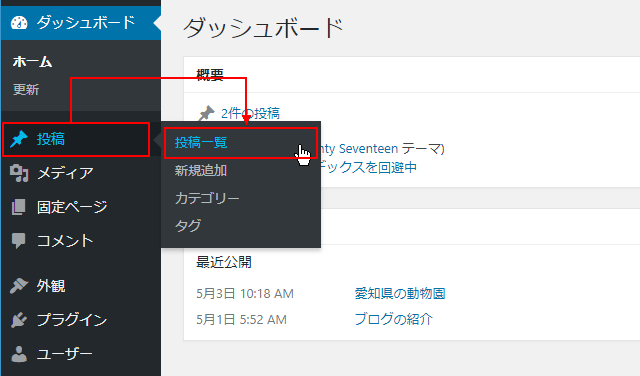
「投稿」画面が表示されます。記事一覧の上に表示されている「ゴミ箱」をクリックして下さい。
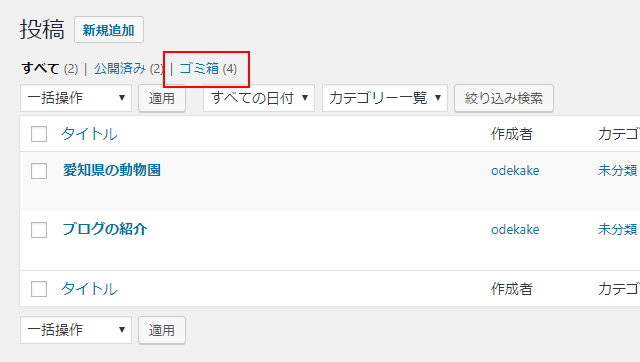
ゴミ箱が表示されました。現在ゴミ箱に入っている記事の一覧が表示されます。
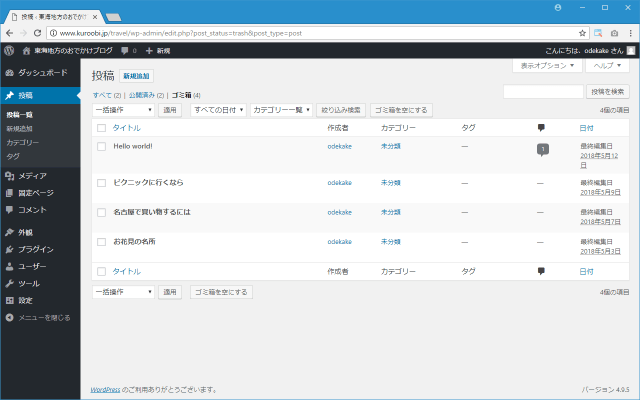
ゴミ箱から記事を復元する
ゴミ箱の中の記事は復元することでまた公開された記事に戻すことができます。記事を復元するにはゴミ箱に表示されている記事一覧の中から復元した記事にマウスを合わせて下さい。次のようなメニューが表示されます。
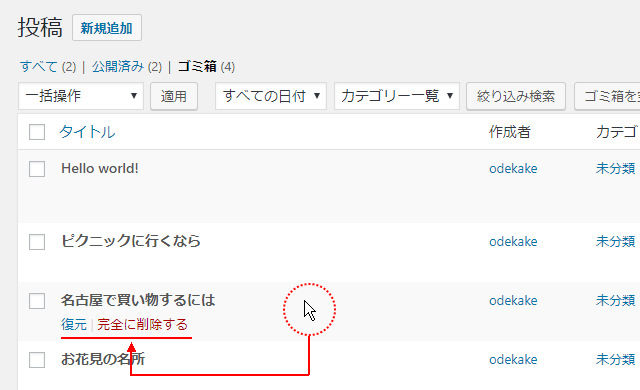
表示されたメニューの中から「復元」をクリックして下さい。
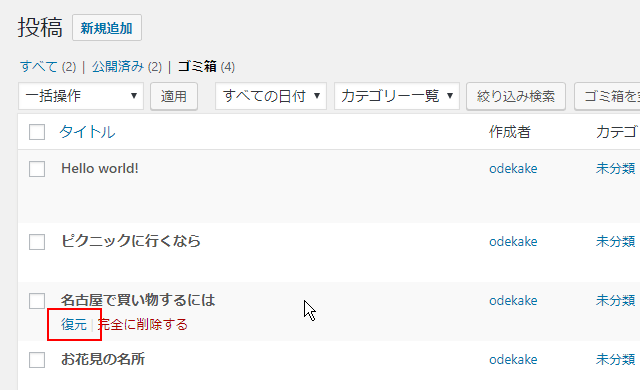
記事が復元されました。
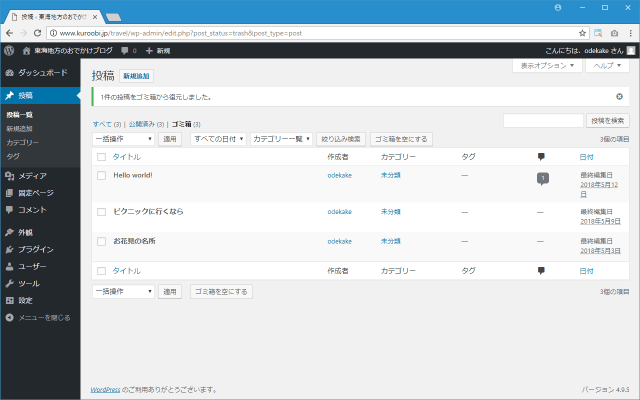
復元されたかどうかを確認してみます。ゴミ箱の記事一覧の上に表示されている「すべて」をクリックして下さい。
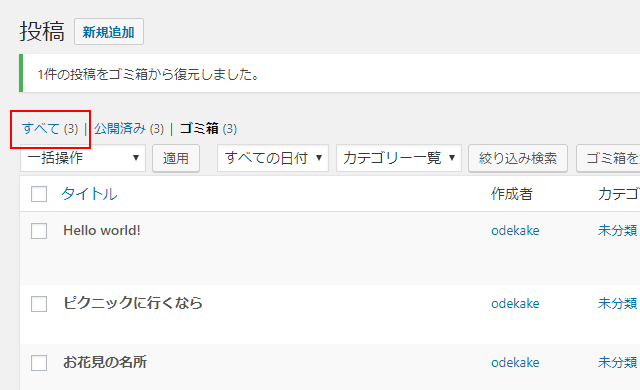
先ほど復元した記事が元に戻っていることが確認できます。
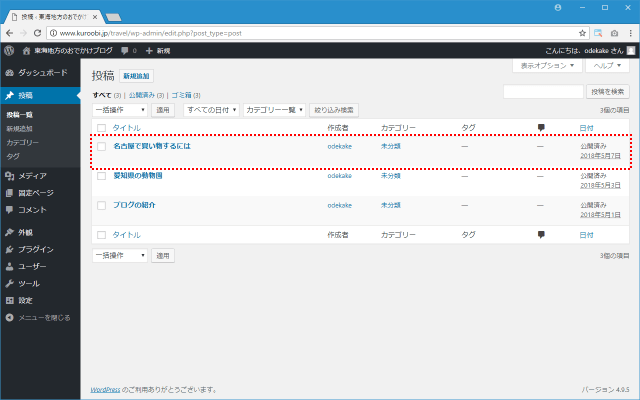
複数の記事をまとめて復元したい場合には、ゴミ箱の画面で復元したい複数の記事にチェックを行って下さい。
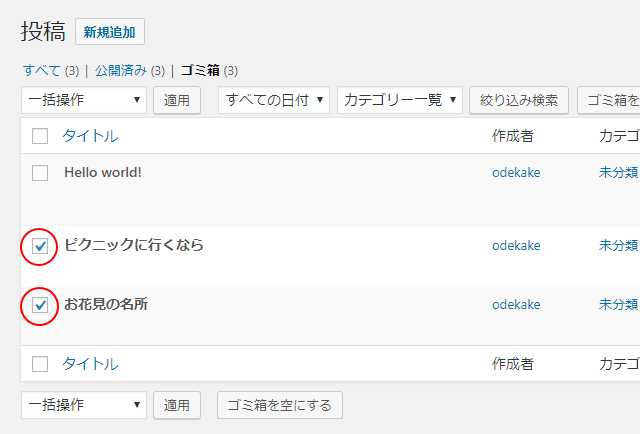
上または下にあるドロップダウンメニューで「復元」をクリックして下さい。
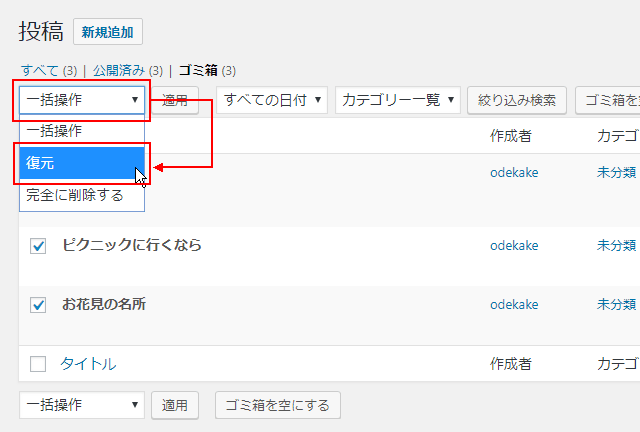
「適用」ボタンをクリックして下さい。
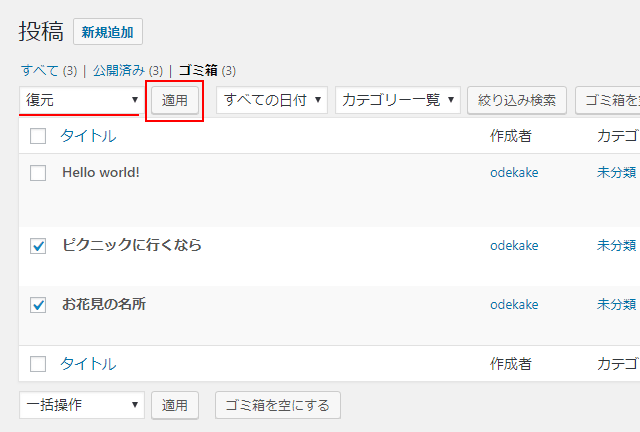
チェックしていた全ての記事が復元されました。
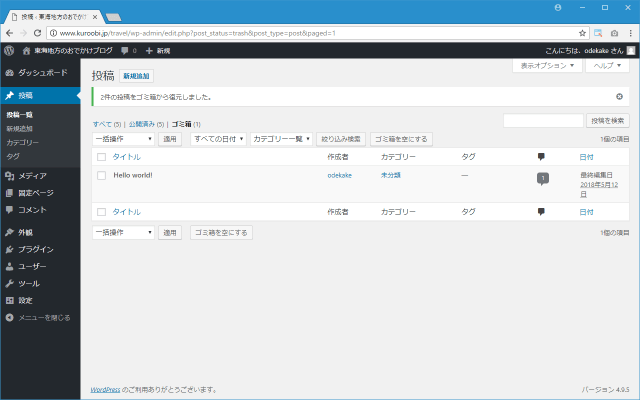
ゴミ箱から記事を完全削除する
ゴミ箱に入っている記事は完全に削除することもできます。完全に削除された記事は復元することはできなくなります。記事を完全に削除するにはゴミ箱に表示されている記事一覧の中から完全に削除したい記事にマウスを合わせ、「完全に削除する」をクリックして下さい。
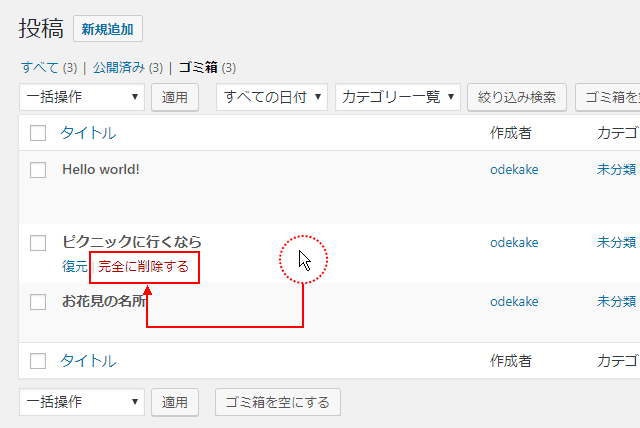
ゴミ箱から記事が完全に削除されました。
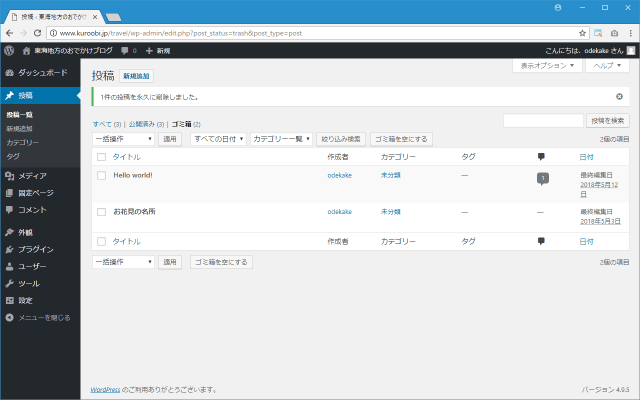
またゴミ箱に入っている全ての記事をまとめて完全に削除する場合は「ゴミ箱を空にする」をクリックして下さい。
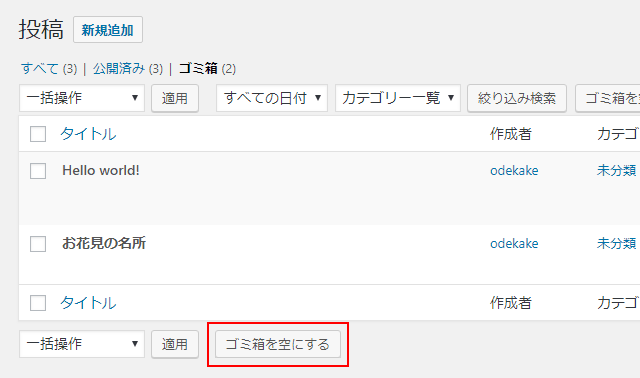
ゴミ箱に入っていた全ての記事が完全に削除されました。
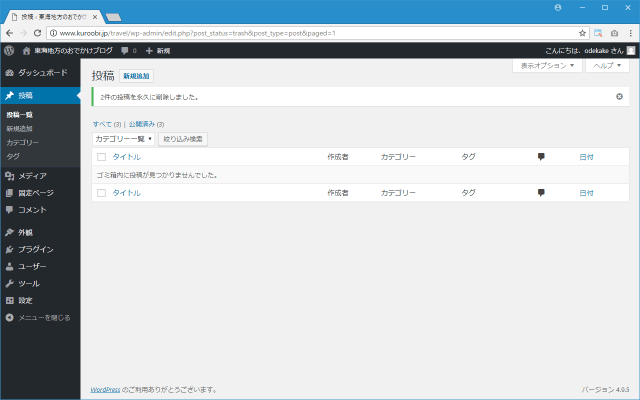
確認ダイアログなどで確認は行われずすぐに完全に削除されますのでご注意下さい。
