投稿した記事はあとから編集することができます。ここでは投稿した記事をあたから編集する手順について解説します。またタイトルやカテゴリなどを手早く編集するためのクイック編集についても合わせて解説します。
記事を編集する
投稿した記事を編集するには、画面左側の「投稿」メニューの中にある「投稿一覧」メニューをクリックして下さい。
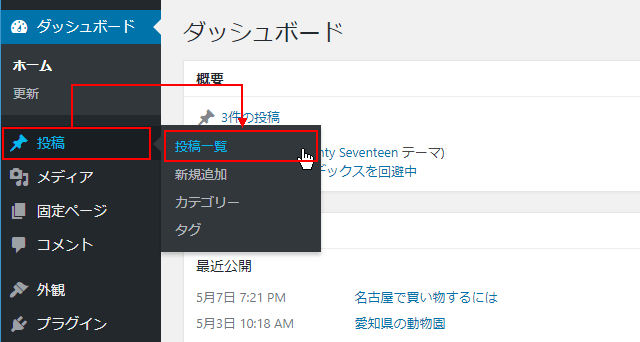
「投稿」画面が表示されます。これまで投稿された記事の一覧が表示されています。
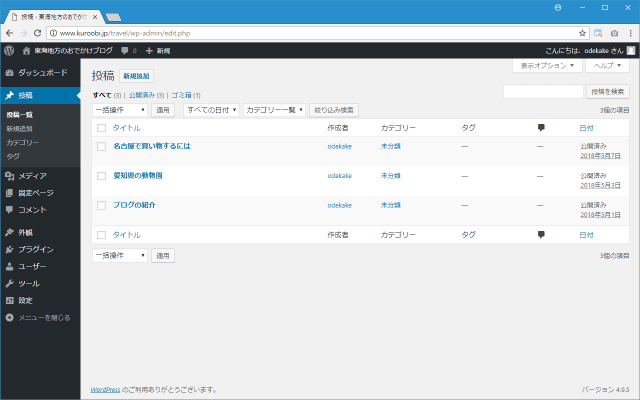
記事一覧の中から編集したい記事にマウスを合わせて下さい。次のようなメニューが表示されます。
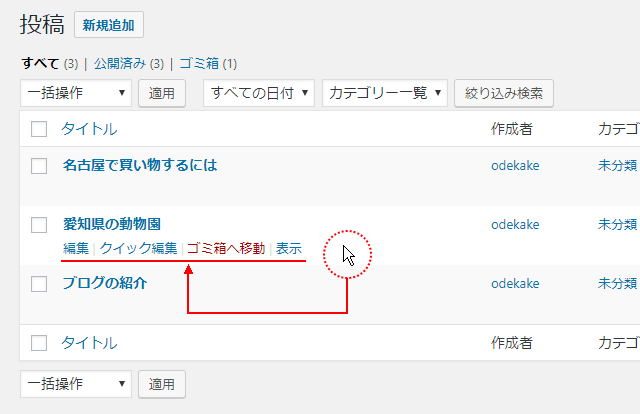
表示されたメニューの中から「編集」をクリックして下さい。
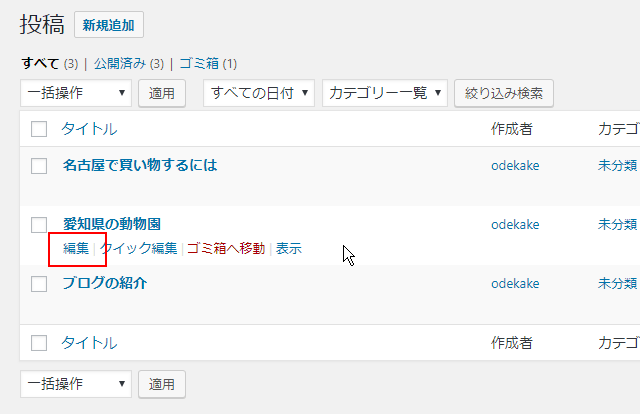
記事の編集画面が表示されます。
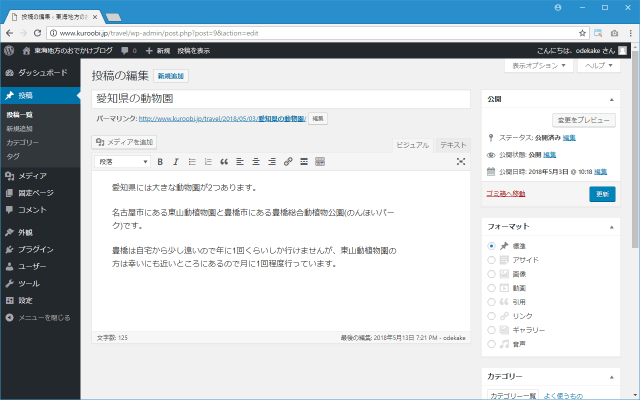
記事の編集画面は記事を新規に作成した時と基本的に同じです。タイトルや本文など直接編集して下さい。今回は例として本文に少し追記してみました。
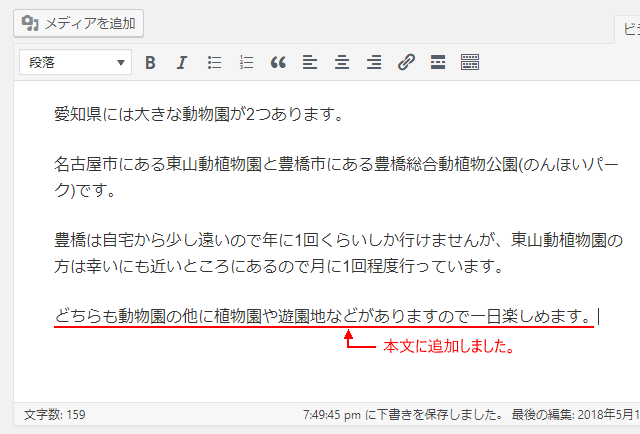
編集が終わりましたら画面右上に表示されている「更新」をクリックして下さい。
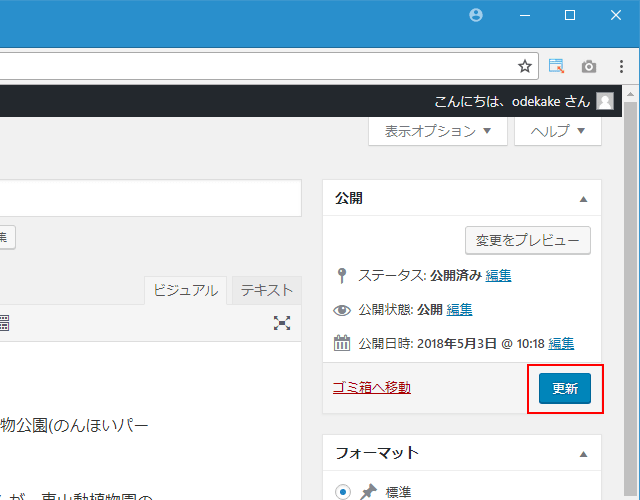
記事が更新されました。更新したあと、引き続き編集画面が表示されますので、必要であれば続けて編集を行って下さい。編集が終わっている場合は別のメニューをクリックしてこの画面から移動します。
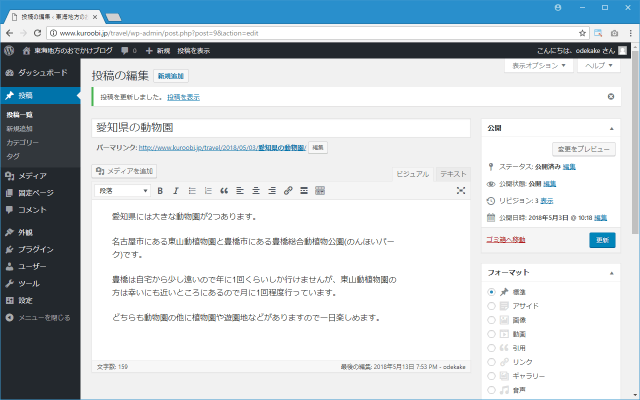
画面上部の「投稿を表示」をクリックしてブログでどのように表示されているのかを確認してみると、先ほど追加した文が反映されていることが確認できます。
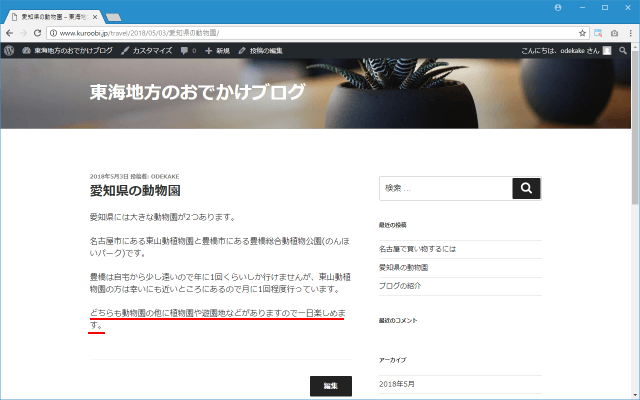
「クイック編集」を使って編集
記事を編集する別の方法として「クイック編集」という方法も用意されています。「投稿」画面で編集したい記事にマウスを合わせたあと、表示されたメニューの中から「クイック編集」をクリックして下さい。
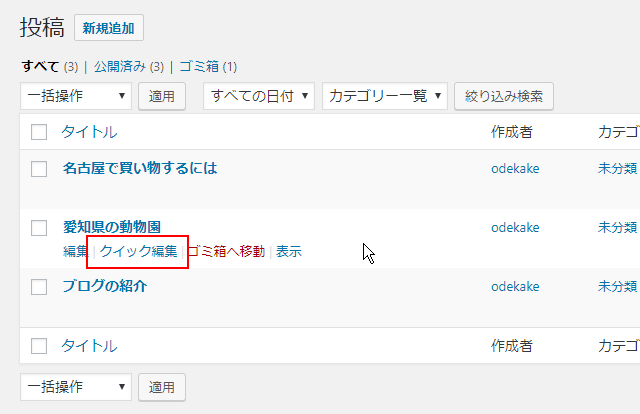
「投稿」画面のまま対象の記事の編集が行えます。
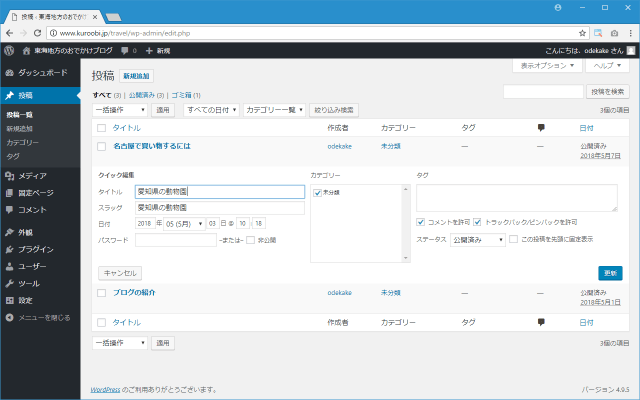
「クイック編集」で編集できるのはタイトルやカテゴリなど一部に限られており本文は編集することはできません。一部の情報だけを素早く更新したい場合にお使い下さい。
ブログ画面から編集したい記事を選択する
WordPressにログインした状態でブログを表示すると、記事毎に「編集」と書かれたリンクが表示されています。
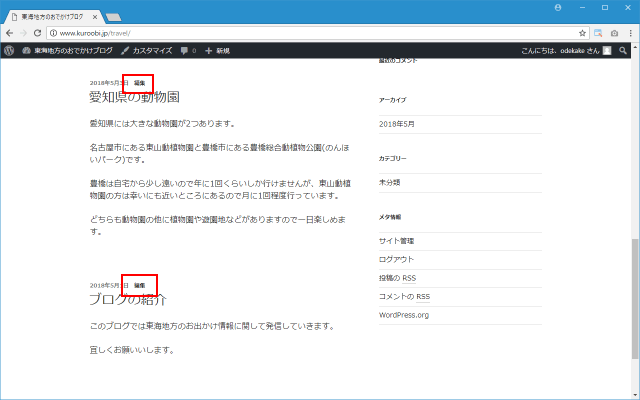
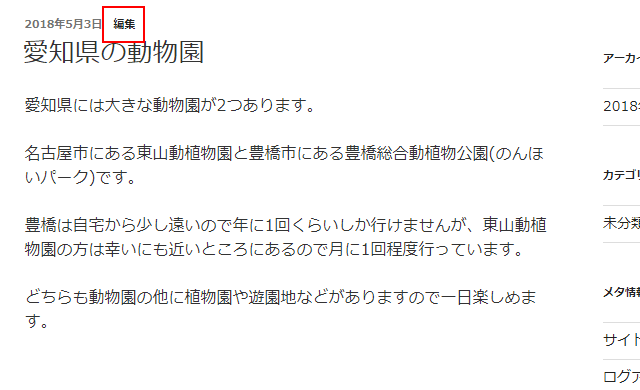
この「編集」と書かれたリンクをクリックと、該当の記事を編集する画面に移動することができます。
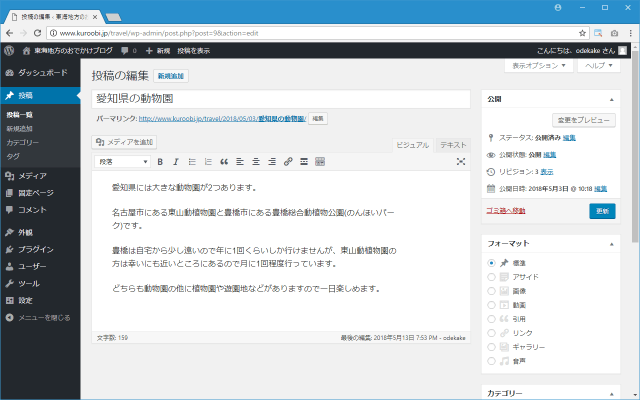
自分のブログを閲覧中に修正したい箇所が見つかった場合など、管理画面に戻らずに直接編集を行う画面へ移動することができて便利です。
